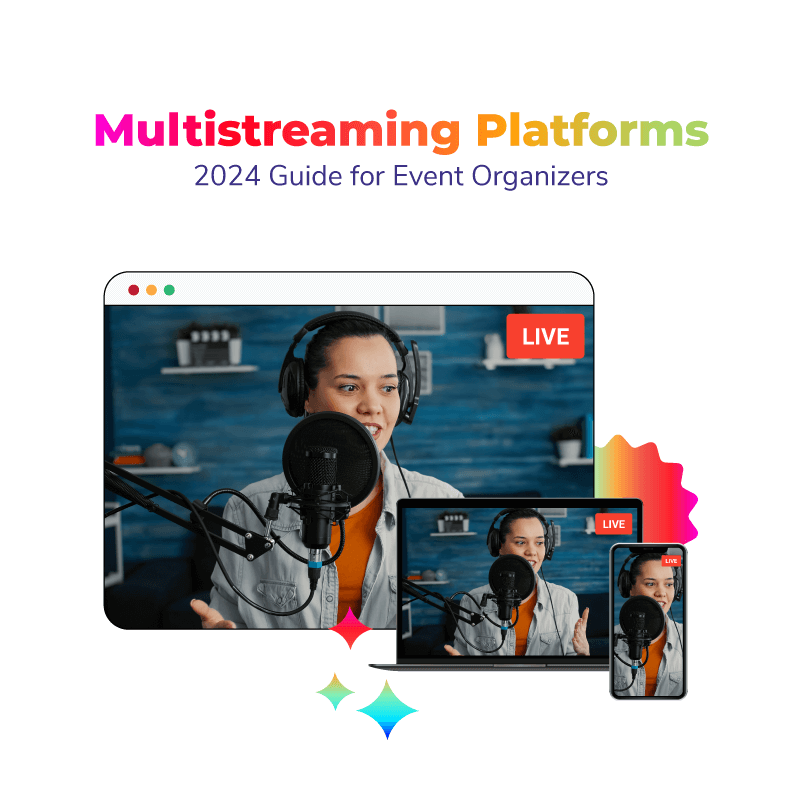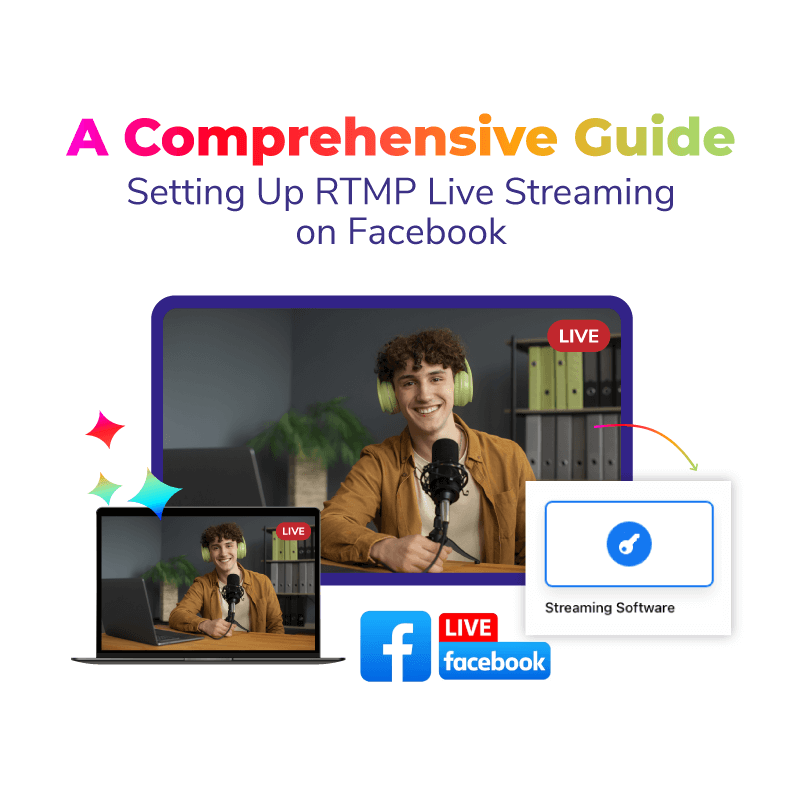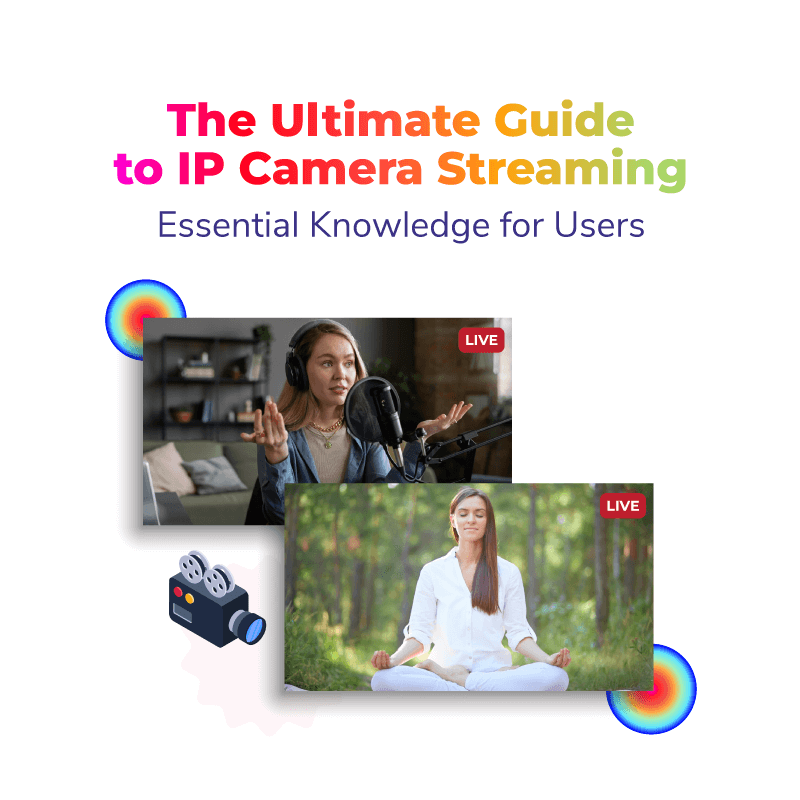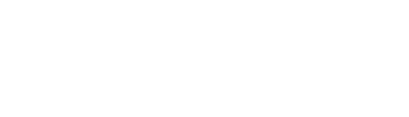April 2016. Social Media giant Facebook launched its brand new live video streaming service that lets anyone stream a live video from a mobile device.
It’s safe to say the marketing world has never been the same ever since. Live video streaming on Facebook has been rising in popularity since its launch. According to a survey by Vimeo, around 78% of the audience prefer watching live videos on Facebook.
It isn’t a mystery as to why facebook online streaming is so popular. Videos see 3 times the engagement on Facebook, live videos even more so. Around millions of people around the world watch facebook live stream on the website, & brands all over the marketplace use facebook as a secure online video platform. With all these accolades, it’s easy to see why Facebook brands itself as the best live video streaming platform out there.
Since its announcement, brands have unequivocally been super excited about Facebook online streaming.
The reasons are pretty clear too. Live video streaming on Facebook offers marketers an opportunity to showcase their brand’s stories interactively & communicate with their audience in real-time.
More than any other interactive format out there, live broadcast services for facebook provide brands with the opportunity to form real-time connections with customers & to enrich them.
However, even with all the praises raining down over live video streaming on Facebook, most brands still don’t know any better on its usages & benefits. And for those marketers that have figured out the basics of Facebook online streaming & are now looking to get in deep waters, we have the perfect guide on Live broadcast services on Facebook.
In this guide, you’ll learn how to broadcast live video on Facebook via your mobile device. Although Facebook live started as a mobile-specific broadcasting platform, it soon branched out to enable desktop streaming as well. Below, we‘ll cover the basics of Facebook online streaming through mobile.
Table of Contents
How to start live video streaming on facebook through a mobile device
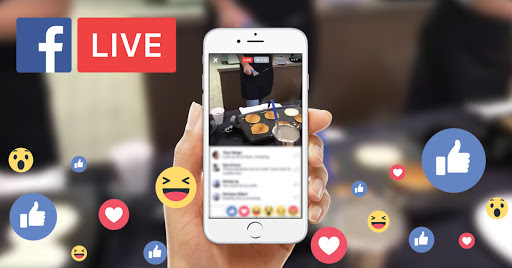
1. Tap the camera icon on the left of the search bar
Go to your Facebook mobile app & open the news feed. Tap the camera icon you see on the left side of the search bar. To go live, you’ll have to provide Facebook with permission to access your device’s camera & recorder functions.
Another way to go live is through your own profile. Open your status bar with the text written on it “What’s on your mind?”, & select “Go Live” from the drop-down menu below.
2. Give Facebook access to your camera & microphone functions
Once you give Facebook permission to use your mobile camera, you’ll be needed to give it access to the contents of your phone’s camera as well. You’ll be asked to enable the usage of front & rear cameras, a step that’ll hold importance in your facebook live streams later.
3. Tap on “live” on the bottom of your camera screen
Once you’ve provided all the access permissions to Facebook, you’ll be ready to shoot. However, if you don’t switch to the “live” mode, your facebook camera will be set by default to non-live, photographic mode. You’ll need to tap the ‘live’ icon on the bottom of the screen to switch to live mode. Don’t fret, you won’t go live right away!
4. Select your privacy & posting settings
As it’s a secure online video platform, the default privacy settings for live video streaming on Facebook is set to “Only Me”. If you tap further, you’ll see the option of “Post Story” of the video on your news feed. Now, depending on your purpose for the live stream, you can update the privacy settings of your live broadcast.
The general thumb rule for brands is the ‘Public’ setting, while for personal videos you can set it to “Friends”. You can also then choose where the live video gets posted to.
5. Write an interesting description
When you broadcast live video on Facebook, it’s important to ensure that your video has an interesting, compelling description. This description will be the first thing people see about your live video, so work hard to make it as attention-grabbing as possible!
Make sure to keep it short, creative & see that the text explains the theme of your facebook live stream on the website. The more interesting & creative the description, the better are the chances of your viewers clicking on the video.
6. Tag friends, relevant people, mark your location or add an activity
Facebook online streaming experts suggest that live broadcast services for facebook work best when your video is accompanied with all the details. Options, like specifying location, tagging friends or relevant people or adding any activity, set your live stream apart from many others going on & lead to better viewing. Besides, most live streams profit by adding little details as these help the facebook algorithm place these videos in circles relevant to their content. Translated to marketing language, it means that your live video about your latest clothing collection will be shown to your most relevant potential customers if you take the extra time out to fill in these little details. Now, do you see why it isn’t really a stretch to call Facebook the best live video streaming platform!
7. Make sure to set your camera’s orientation
Before you finally start your live video by clicking “Start Live Video”, make sure to set your camera’s orientation right. That is, if you’re streaming something personal, set the camera orientation to ‘selfie mode’ & when it’s an event you want to live stream, set it to normal mode. You can easily change the camera orientation by clicking the camera icon on the top right-hand corner of the screen, & setting it to selfie mode or normal mode.
8. Add lenses, filters, write-ons & drawings to your live video
If you want to make your live video more fun, tap the magic wand option right next to the “Start Live Video” & choose from the many options to customize your live stream. Add filters & lenses to your face, write-on to give your viewers a more personal experience, & add drawings of cute little things to make a point. Depending on your mobile’s operating system & version, you’ll get different options under the ‘Magic Wand’ option.
9. Begin your live stream by clicking the ‘Start Live Video’ button
As soon as you click the ‘Start Live Video’ button, Facebook will give you a countdown. Once the countdown finishes, your video will be ready to broadcast live on Facebook. Your video will then appear on your news feed, just as it will appear in others’ news feeds.
Your Facebook online streaming can be up to 90 mins long. Keep in mind that your viewer ratio will be directly proportional to the length of your Facebook live stream on the website. I.e., the longer you stream the video, the more people will watch it.
10. Interact & communicate with viewers
Once your live video is up, all you have to do is keep your viewers engaged. You can easily do this by continuously interacting with the viewers watching your live stream. Start a dialogue, invite discussions, questions, reviews & open conversational avenues with them.
Most streamers decide to engage with their viewers by responding to their comments & questions via audio, but you can also get creative by answering them with doodles, writings, etc.
Use the ‘Magic Wand’ option discussed in the previous step to accomplish this. Ensure that the more engaged & ‘listened to’ your viewers feel, the more likely they’re to watch your whole live stream & interact with you further!
11. Hit ‘Finish’ to end the broadcast
Once you decide to stop your live video streaming on Facebook, click the ‘Finish’ button on the screen. With this, your camera will cease to record live footage anymore, & your live video will stay on your timeline just like any other video.
12. Post an ending reply/comment & save the video to your gallery
Once you finish your live video, make sure to write an ending reply/description of the video, & then save it to your gallery to keep an extra copy of the original video with you. This will help you analyze your live video’s performance & track the useful analytics of the video. So there you have it! That’s our guide on How To Use Facebook Live for both personal & business purposes. We hope you found it helpful & learned something new.
Keep in mind that this guide can similarly be applied to Live stream to multiple social media channels too. All you’ve got to do is replicate your Facebook live video stream to Instagram via drop-down options available on the streaming screen!
Studies have shown that live streaming to multiple social media channels is extremely beneficial to your brand & lands you more viewers. Granted, when you live stream to multiple social media channels at once, the no. of people engaged with your live video is greater than would have been in case of a single platform.
Employ the Facebook live stream right now, & watch your profile grow!